pdfに表示されている表を崩さずにエクセルに貼り付けて分析をしたい時ってありませんか?
pdfファイルをコンバートする方法はいくつかありますが、今回実験してみて、Adobe Acrobat DCが一番良いと分かりました。それぞれ実際に検証した結果をレポートします。
実は、今まで購入を渋っていたのですが、 Acrobat Pro DCのサブスクリプション版を正式に購入しました。今まで、中国版のAcrobat9を貰って使っていたのですが、どうにも使い勝手が悪かったので。
今では購入してよかったと喜んでいます。
Contents
pdfを変換する基本的な方法について
今回の困りごとは、以下の表をエクセルに落として、自分なりにグラフ化して分析したいというものです。もちろん、ちまちま手で打ち込むことはしたくない。

引用:独立行政法人労働政策研究・研修機構(JILPT)
調査シリーズ No.198 2020 年 3 月高年齢者の雇用に関する調査
今回、高齢者雇用の実態について調査しようと資料を入手しました。
Pdfには、この様な表(データ)がたくさんあります。これをエクセルに移して、独自にグラフ作成や集計を行いたいのです。
特にこの表のいやらしいところが2点あります。
- 綺麗な碁盤の目でなく、局部的にマスが結合されている
- 項目間がスペースで区切られていて線が入っていない
さて、どのような方法があるでしょうか。
pdfファイルの変換方法 3種類
一般的な方法は以下3つが挙げられます。
1.pdfのファイルコンバートサイトを活用
良く使うサイトはここです。無料で使えるので便利です。
http://pdfonlineocr.net/ja/pdftod
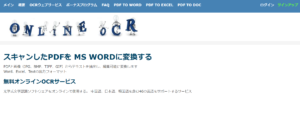
しかし、今回の事例の表の場合、期待するような変換になりませんでした。
上記サイトでワードに変換後、エクセルに貼り付け
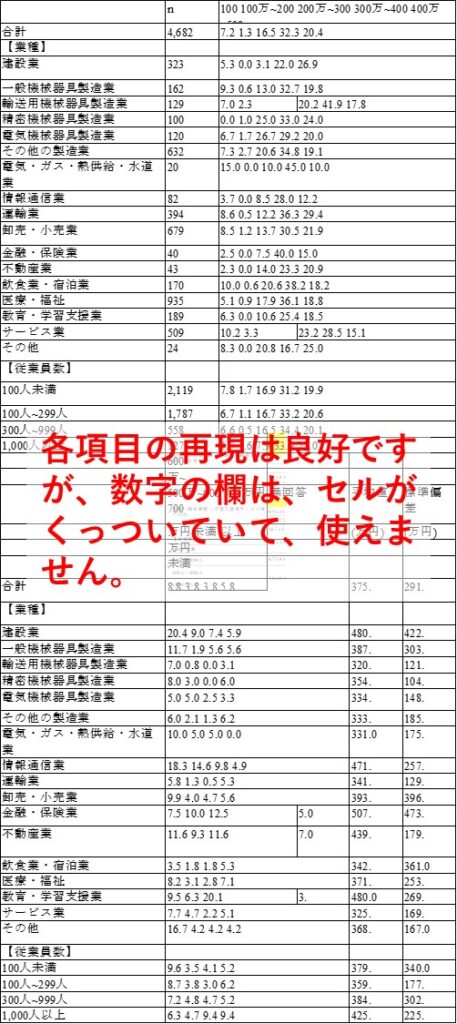
ちなみに、このサイトで直接pdfからエクセルに変換すると、以下のようになります。
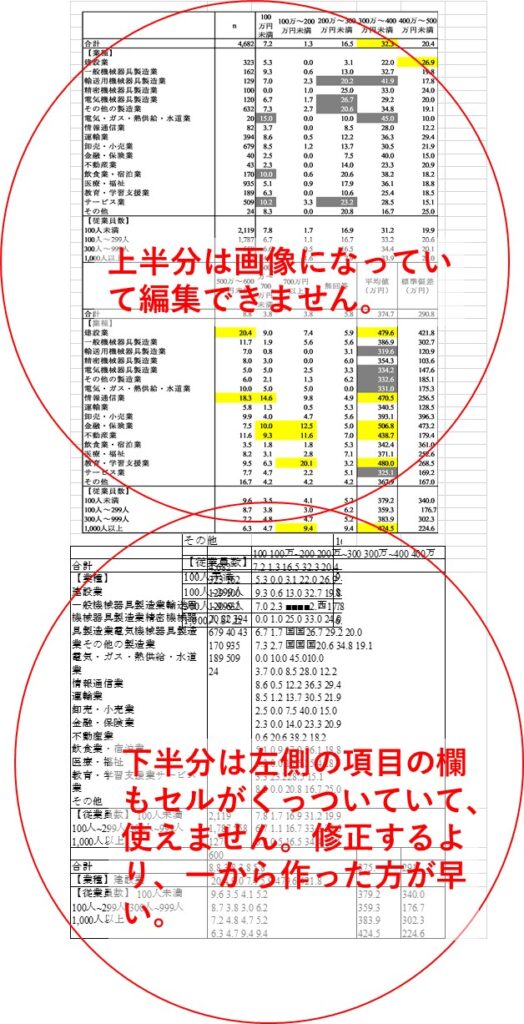
ちょっと使えるレベルのものにはなりませんでした。
2.pdfをワードで開いて、その後エクセルにコピペする
まずはワードで開いた状態が以下です。
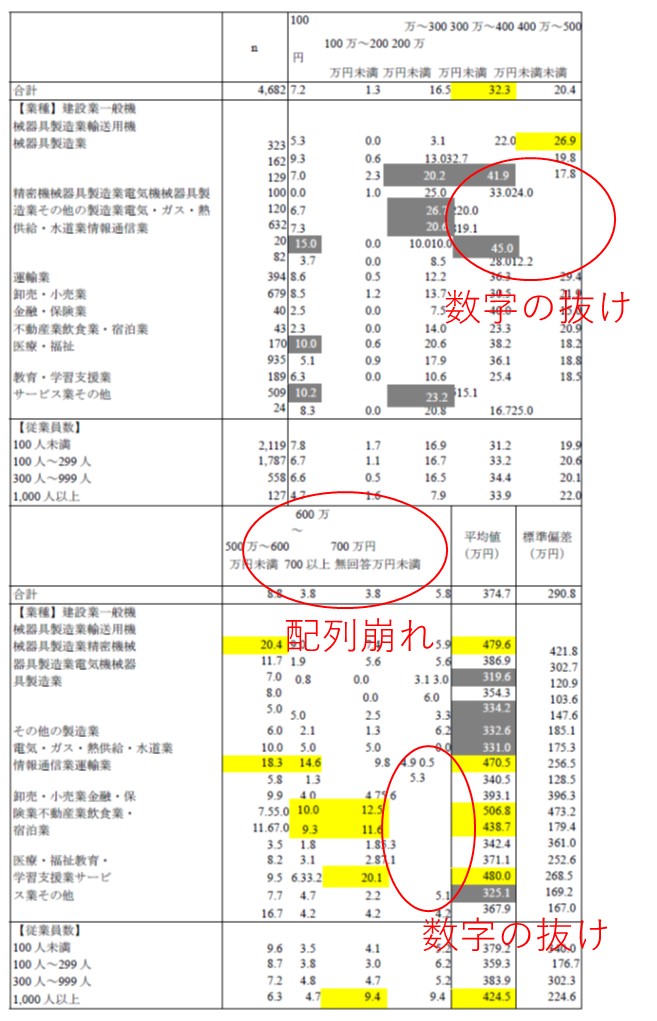
見た目はかなり近いですが、ずれは生じています。
これをエクセルにコピーすると以下の通りになります。
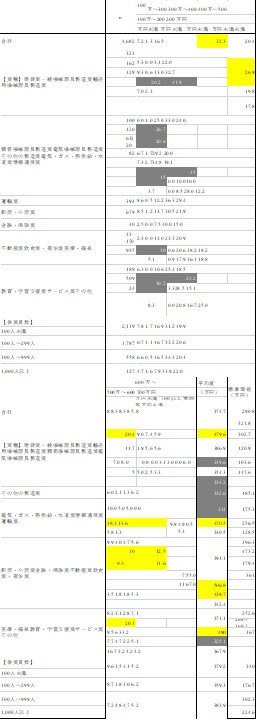
セルがくっ付いてるところが多く、しかも、一部そうでない部分もあります。
エクセルで分析する表としては活用できない状態。活用できるようにするための修正は面倒そうです。
3.Acrobat DCでパワーポイントに変換する。それをエクセルにコピペする。
さて、Acrobat DCでパワーポイントに変換し、それをエクセルにコピーします。

完全に移植できているとは言えませんが、かなりいい感じです。
なんといっても数字データが入っているセルは完全に区切られていてデータがコピーされています。
これなら修正は簡単にできます。
Adobe Acrobat DCを使うのが一番簡単
今回の比較検証から、Acrobat DCを使ってパワーポイントに変換した後にエクセルにコピーするのが一番いいことがわかりました。
なかなか秀逸なソフトです。
ただ有料のサブスクリプションソフトなので使用頻度に合わせて考える必要があります。
(デスクトップ向けには永続ライセンス版Acrobat 2020も有)
更に使用していく中で、わかったことがあれば、またレポートします。

